This section will provide detailed instructions on how to setup, use and edit localisation.
When *localisation* is referred to this means the ability to provide multi-lingual support for the application.
Firstly, you need to login to the dashboard and open the right-hand side menu and select ‘Generate language file’ from the menu.
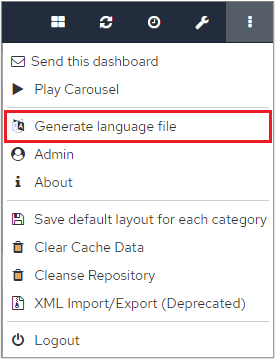
Pressing ‘Generate’ will create a language file which will contain all the user entered information.
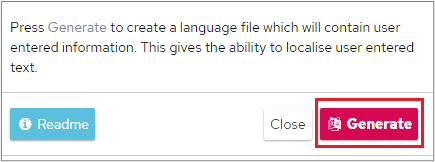
Once the generation is done the language file will be saved to the install directory of the Dashboard. An address link will be presented to show you it’s location.

User entered information refers to data input by a user e.g., chart names, category names etc. |
Once the file has been generated there are a few steps you must take. First head to the localisation folder.
*INSTALL_DIR*/tomcat/webapps/panMISDashboardResources/locale
The messages files contained within this directory are property files containing key / value pairs. Editing the value portion of the property will change the text which is displayed in the application. All files must be UTF-8 encoded.
To add new localisations to the application - e.g. Portuguese create a sub directory inside the *locale* directory. e.g. add the directory ‘pt_PT’
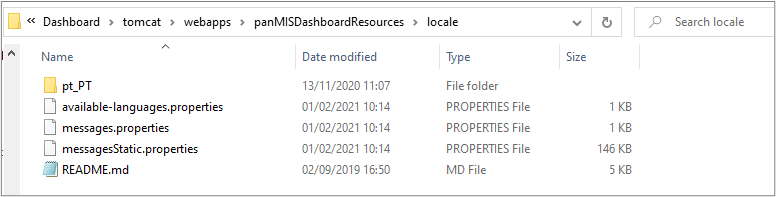
Copy the messagesStatic.properties file from the locale folder and paste the file into the new sub directory created in the previous step. This file needs to be renamed to include the directory name e.g. ‘messagesStatic_pt_PT.properties’. This file can then be edited to change the language for various parts of the dashboard.

Finally, you need to edit available-languages.properties in locale to enable the dashboard to pick up your new language files - e.g. add Portuguese=pt_PT. This will then create a dropdown menu for the language on the login screen of the dashboard.
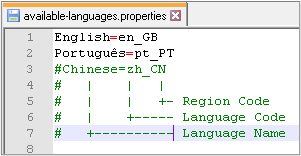
After creating the new language folder you MUST restart the dashboard. |
When logging in, you can either force the URL to the desired language.

or select the language from the drop-down at the bottom of the Login page.
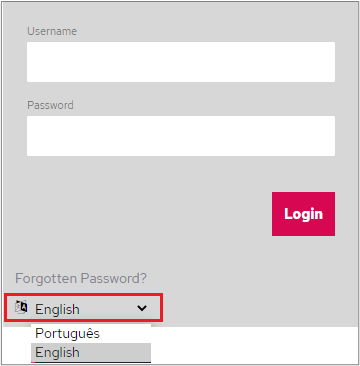
Parts of the text within the dashboard display in priority order which the localisation also follows. For example, Chart Titles can be set from the chart title section of the edit chart screen as well as the attribute section of the Edit Chart screen. The following sections explain the order for different parts of the dashboard:
Category name
Label from language file e.g., MIS_CATEGORIES.LABEL.b8b9470f3d714bfd8f337348d5ad55fc=This value will replace the Category LABEL
Label from app
Name from language file e.g., MIS_CATEGORIES.NAME.b8b9470f3d714bfd8f337348d5ad55fc=This value will replace the Category NAME
Name from app
Chart Titles
Language file hierarchy level title e.g., MIS_DEFINED_CHARTS.f1924dcb7dfa492aa1e7711b48cbb2dc.MIS_HIERARCHIES.49e94b60841a43a58333d6db0bc39efd=This value will replace the drill level specific title
App hierarchy level title (drill level specific title)
Language file chart title e.g., MIS_DEFINED_CHARTS.f1924dcb7dfa492aa1e7711b48cbb2dc=This value will replace the overall chart title
App chart title
Top level title replaced
x-axis, y-axis, y2-axis and legend override
Language file chart override e.g. MIS_DEFINED_CHARTS.ca86a1141a51454ca99b9854c770919f.MIS_CHART_COLUMNS.070b630eaa2843f6b3260f12db40c27a=This value will replace the overrides (for x-axis, y-axis, y2-axis or legend override) in the chart
App chart override
Language file object label override e.g. MIS_COLUMNS.LABEL.d0c280131cdd4244b46c0737938ae776=This value will replace the data connection object LABEL in the chart
App object label
Language file object display name override e.g. MIS_COLUMNS.LABEL.d0c280131cdd4244b46c0737938ae776=This value will replace the data connection object NAME in the chart
App object display name
Category objects (category filters)
Language file object label override e.g. MIS_COLUMNS.LABEL.d0c280131cdd4244b46c0737938ae776=This value will replace the data connection object LABEL in the chart
App object label
Language file object display name override e.g. MIS_COLUMNS.LABEL.d0c280131cdd4244b46c0737938ae776=This value will replace the data connection object NAME in the chart
App object display name
Select all value - can be overridden by in a separate section of the language file e.g., MIS_CATEGORY_OBJECTS.SELECT.ALL.235f1c4ade104574a379dce979b12455=This value will replace that on the category object when all is selected
It is also important to note that any changes made to the dashboard e.g., adding a new chart, making a change to existing charts or changing any texts will require the user to re-generate the language file. This new language file will include the changes made in the dashboard. The user then can merge the two and include the changes found in the new language file.
We do not translate data returned from the target databases; you will need to translate this data yourself. |
With effect from the September 2022 release of the dashboard, user created details from card charts (text in the chart body and footer) will now be included in the exported properties file. This will allow for translation of this text in the dashboard. |