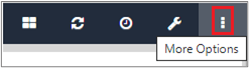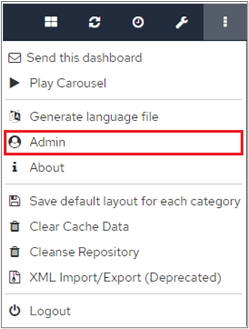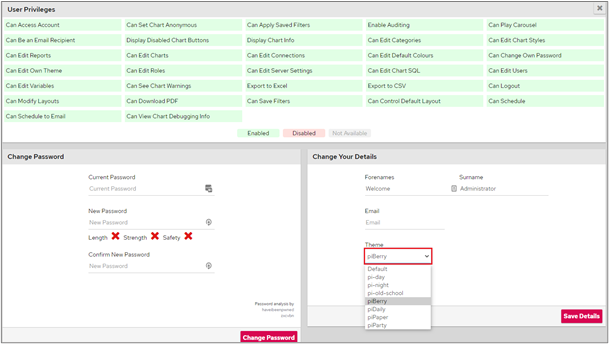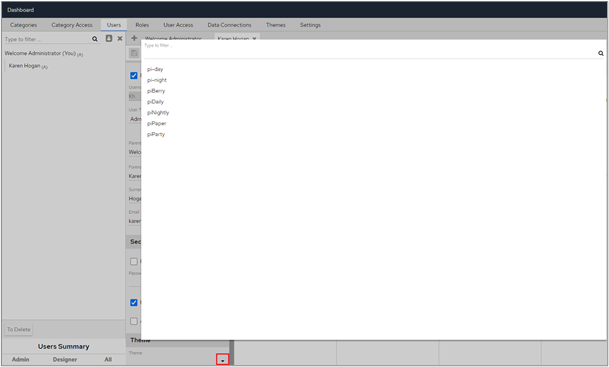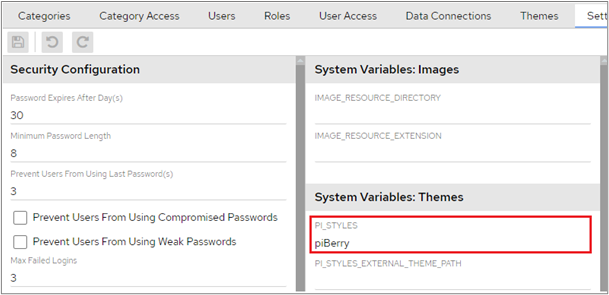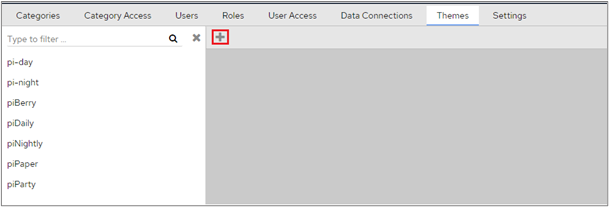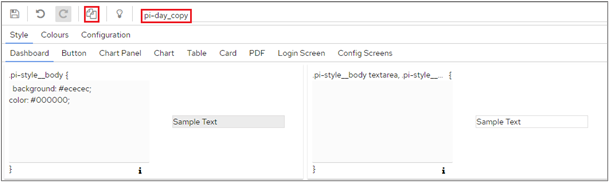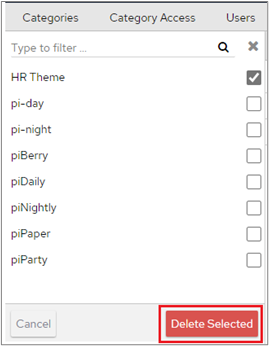| Excerpt | ||||||||||||
|---|---|---|---|---|---|---|---|---|---|---|---|---|
A theme enables you to style different elements of the dashboard, from colours to fonts to splash screens at logon. You can configure as many different themes as you want. Different users can be configured to use different themes, for example different trading divisions of one organisation, or indeed switch between them. The theme a user sees can be selected by: Choosing a theme on the flyClicking the ‘More Options’ menu at the top-right of the dashboard. Click on the User Name. In the screenshot below, the user name is Admin. A different theme can be selected in the ‘Change Your Details’ section.
Choosing a theme on the user config screenClick the Dashboard Configuration icon at the top-right of the dashboard. Click the Users tab. Click on the user that you want to change on the left of the screen. Click the drop-down arrow in the Themes section at the bottom of the screen and select a theme from the pop-up window.
Setting a default system wide theme under ‘Settings’Click the Dashboard Configuration icon at the top-right of the dashboard.
Creating a new themeExisting default themes are displayed on the left-hand side of the screen. To create a new theme, click the ‘Add’ icon at the top of the Themes configuration screen. This will open a style sheet, where you can start building your new theme. For full details on how to do this please refer to the following section on Style for further details. From within the Themes screen you will also be able to copy an existing theme, which you can use as a starting point for creating your new theme and delete a theme. Copying an existing themeTo copy an existing theme, select the theme on the left-hand side of the screen and then click the ‘Duplicate’ icon. A copy will be taken of the existing them and renamed as ‘THEME_copy’. Copying an existing theme is a quick way to start building a new theme as you only need to change certain elements.
Windows – a backup is taken of the themes folder before an upgrade. Users will be able to retrieve a modified piTheme from the backup folder if they made changes to it Linux – when upgrading, only user created themes will be copied into the new dashboard Docker – when upgrading, all piThemes will be overwrittenDeleting a theme To delete a theme, click the ‘To Delete’ button at the bottom of the screen. Choose the theme that you want to delete by ticking the relevant box and then click ‘Delete Selected’.
|
Page Comparison
Manage space
Manage content
Integrations